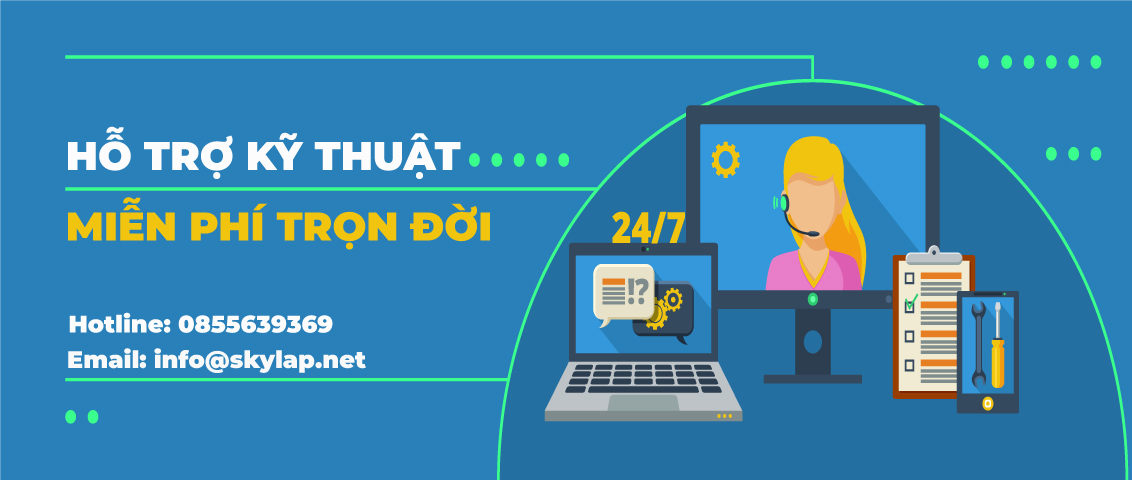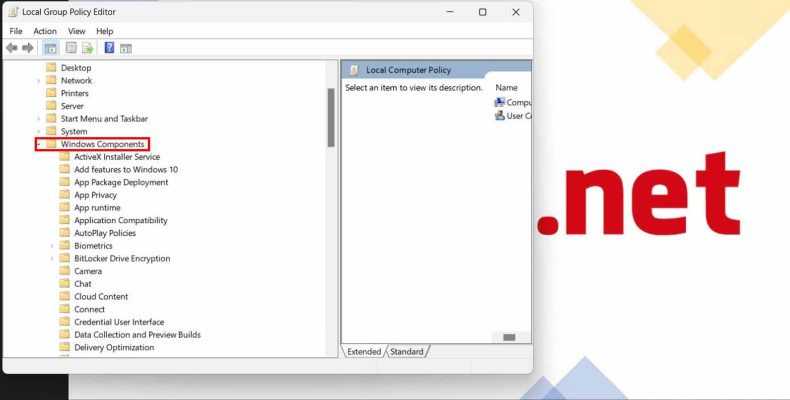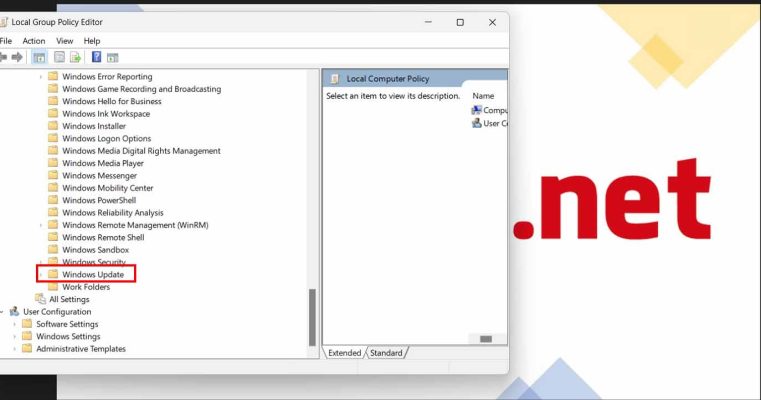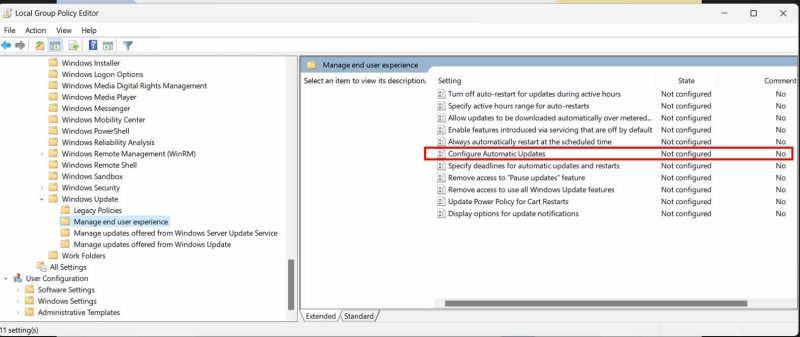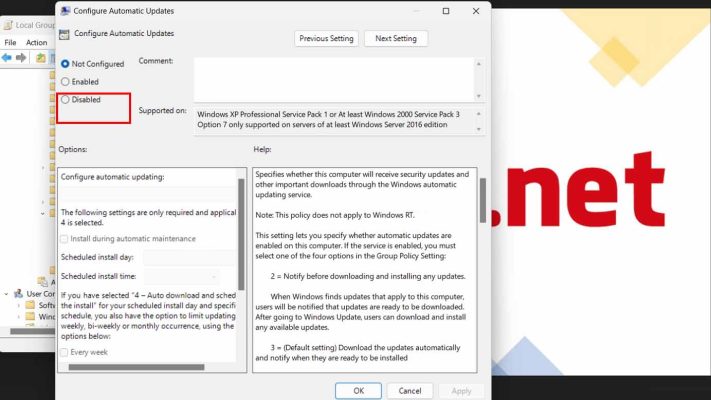5 Cách để tắt tính năng cập nhật tự động trong Windows 10
5 Cách để tắt tính năng cập nhật tự động trong Windows 10
Cách 1 Tắt Windows Update Service:
- Mở “Services” bằng cách nhấn phím Windows + R và gõ “services.msc”

- Tìm kiếm “Windows Update” trong danh sách các dịch vụ.

- Nhấp đúp vào “Windows Update” và chọn “Stop” để tạm thời tắt dịch vụ này.

- Nếu bạn muốn tắt nó vĩnh viễn, chọn “Disabled” trong mục “Startup type”.

sau khi hoàn tất nhấn Apply là xong.
Cách 2 Sử dụng Windows 10 Settings:
- Mở “Settings” bằng cách nhấn phím Windows + I. hoặc nhân vào windows mở mục cài đặt.

- Nhấp vào “Update & Security”.

- Chọn “Windows Update” từ thanh bên trái.

- Nhấp vào “Advanced options”.

- Chọn “Notify to schedule restart” hoặc “Never check for updates” tùy thuộc vào tùy chọn bạn muốn sử dụng.

Cách 3 Sử dụng Group Policy Editor:
- Mở “Run” bằng cách nhấn phím Windows + R và gõ “gpedit.msc”

- Tìm kiếm “Configure Automatic Updates” trong danh sách chính sách.

- Nhấp đúp vào “Configure Automatic Updates” và chọn “Disabled” hoặc “Notify for download and notify for install” tùy thuộc vào tùy chọn bạn muốn sử dụng.
- Nhấp vào “OK” để lưu cấu hình.
Cách 4 Sử dụng Registry Editor:
- Mở “Run” bằng cách nhấn phím Windows + R và gõ “regedit”.
- Tìm kiếm “HKEY_LOCAL_MACHINE\SOFTWARE\Policies\Microsoft\Windows\WindowsUpdate\AU” trong Registry Editor.
- Nhấp chuột phải vào “AU” và chọn “New” > “DWORD (32-bit) Value”.
- Đặt tên cho DWORD mới là “AUOptions” và đặt giá trị là “2” nếu bạn muốn được thông báo trước khi tải xuống và cài đặt bản cập nhật mới nhất. Nếu bạn muốn tắt hoàn toàn tính năng cập nhật tự động, đặt giá trị là “1”.
Cách 5 Sử dụng Windows 10 Metered Connection:
- Mở “Settings” bằng cách nhấn phím Windows + I.
- Nhấp vào “Network & Internet”.
- Chọn kết nối mạng của bạn từ danh sách kết nối.
- Chuyển chế độ “Set as metered connection” sang “On”.
Lưu ý: Tắt tính năng cập nhật tự động trong Windows 10 có thể làm giảm bảo mật hệ thống của bạn, vì vậy bạn nên đảm bảo rằng bạn đang cài đặt bản vá bảo mật mới nhất trước khi tắt tính năng này. Ngoài ra, tắt tính năng cập nhật tự động có thể khiến bạn bỏ lỡ các bản cập nhật quan trọng, bao gồm các bản vá bảo mật và các tính năng mới. Vì vậy, bạn nên cân nhắc trước khi tắt tính năng này và nên thường xuyên kiểm tra các cập nhật có sẵn để đảm bảo hệ thống của bạn được bảo vệ và hoạt động tốt nhất có thể.