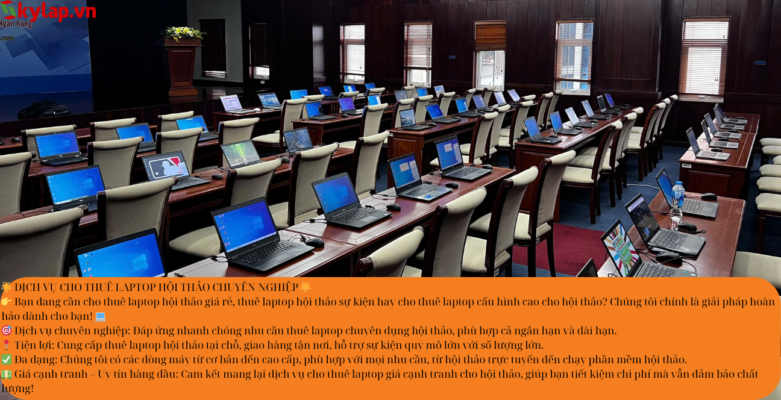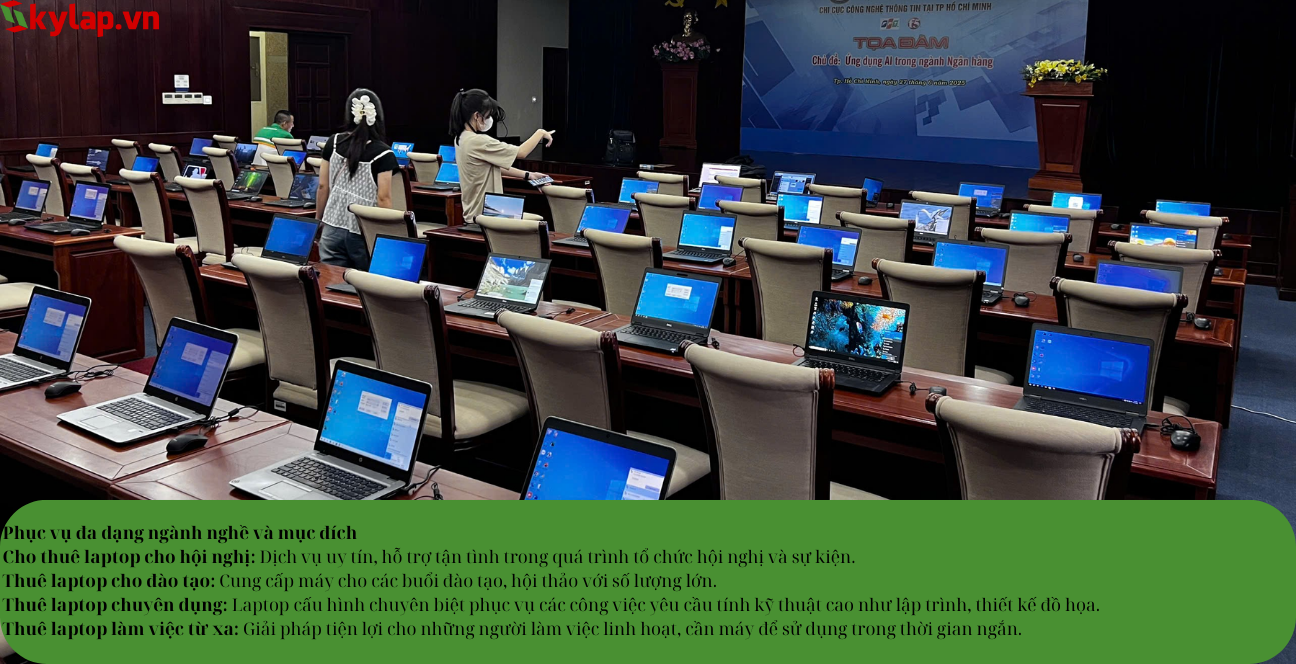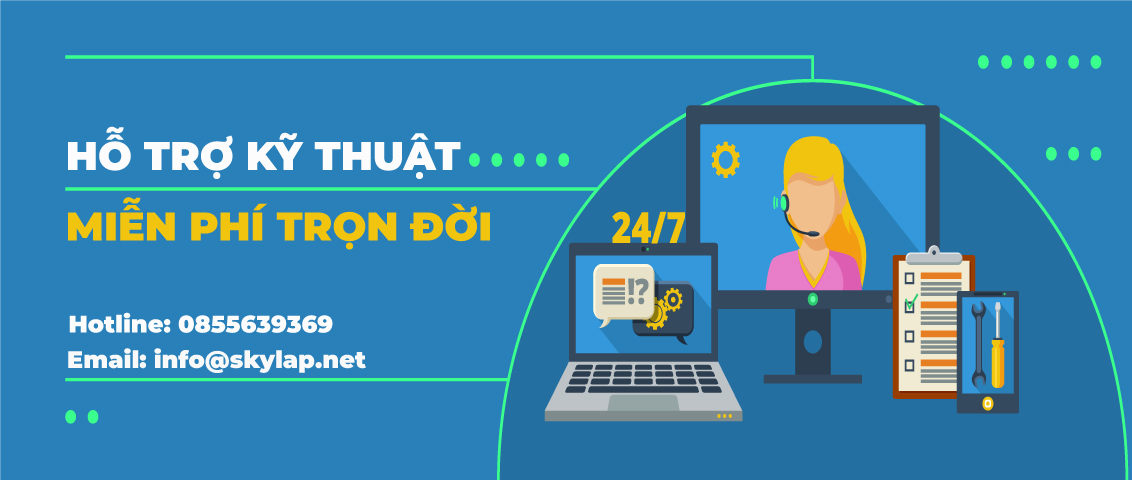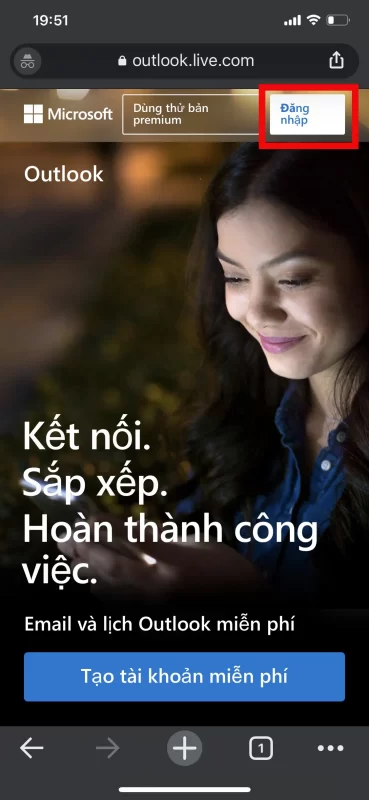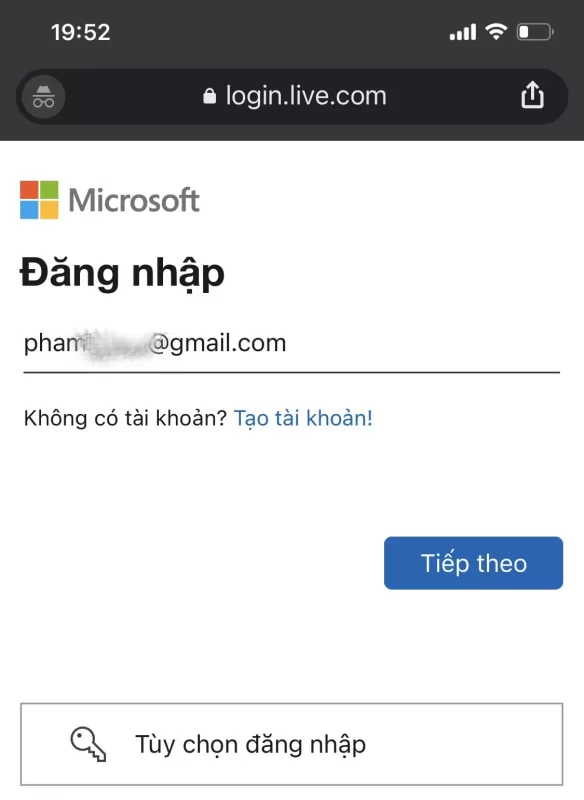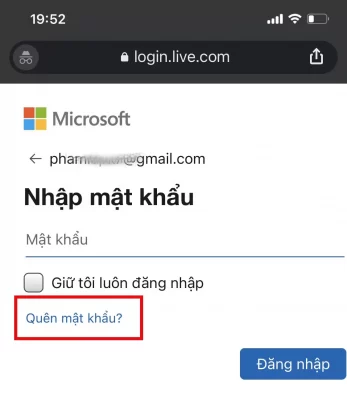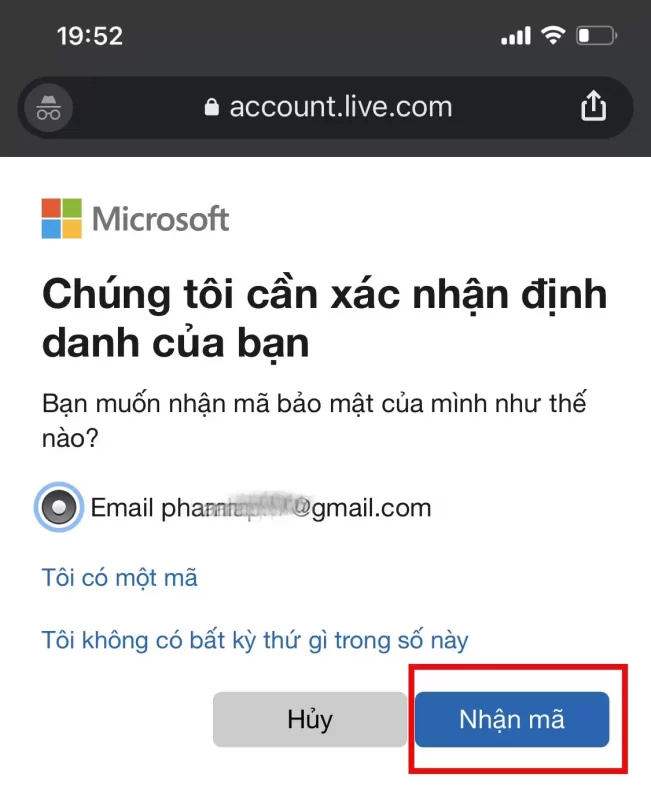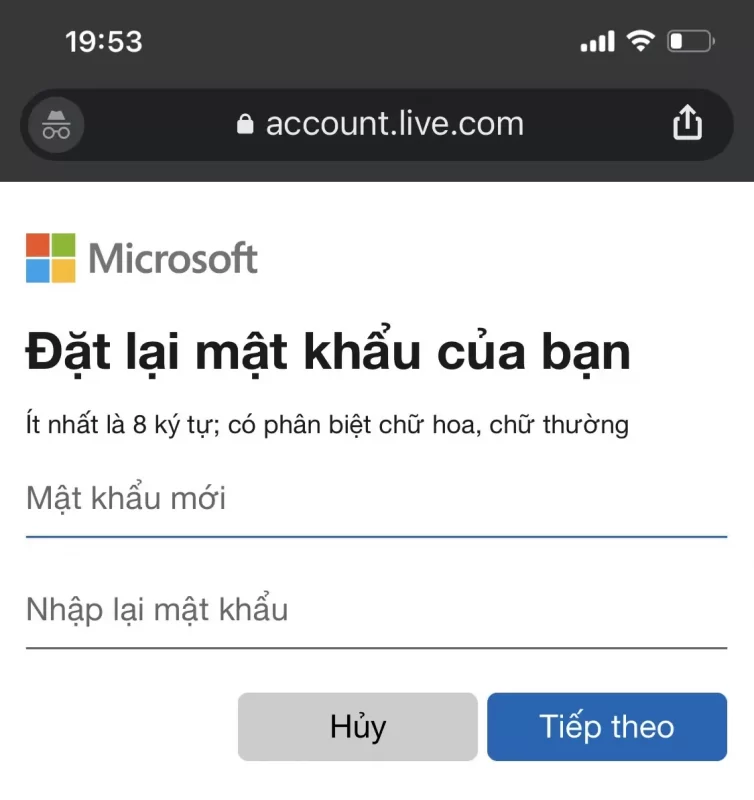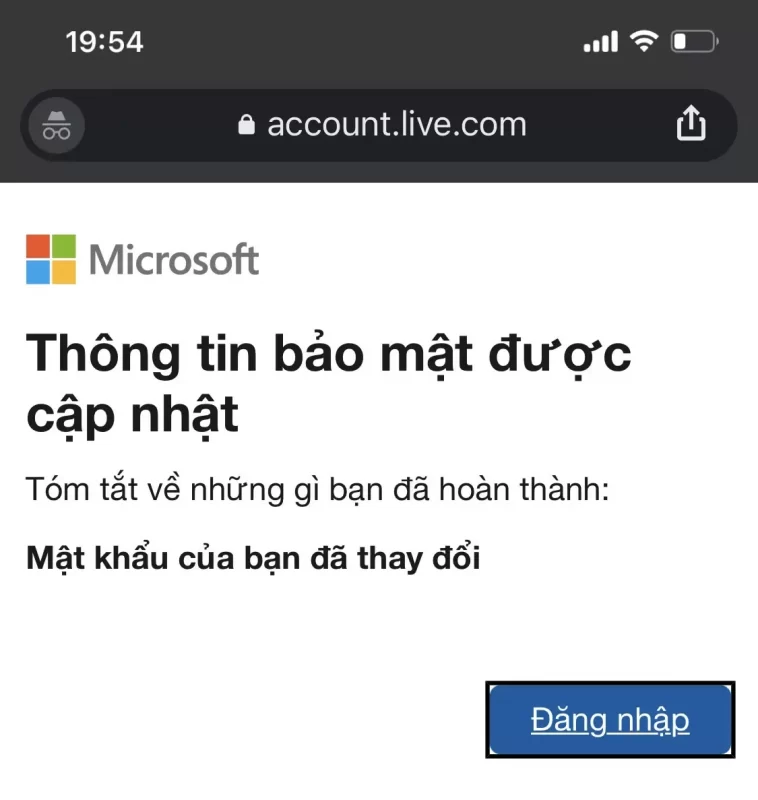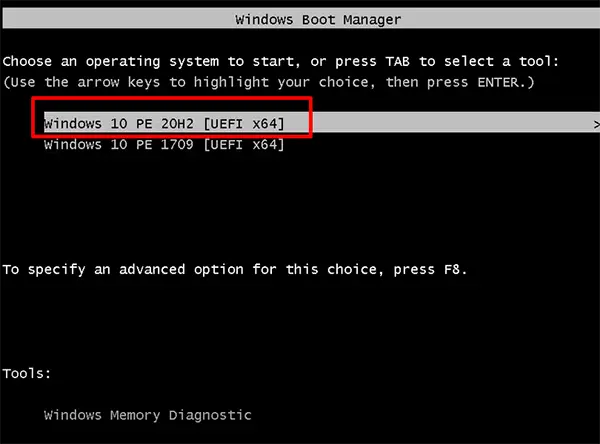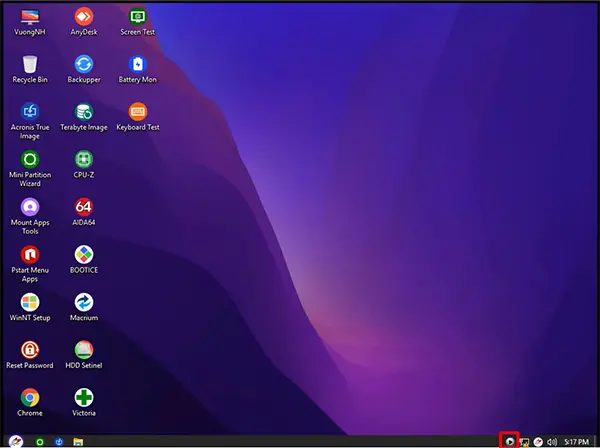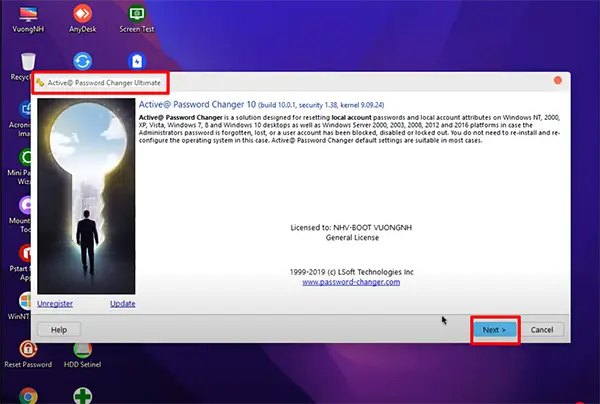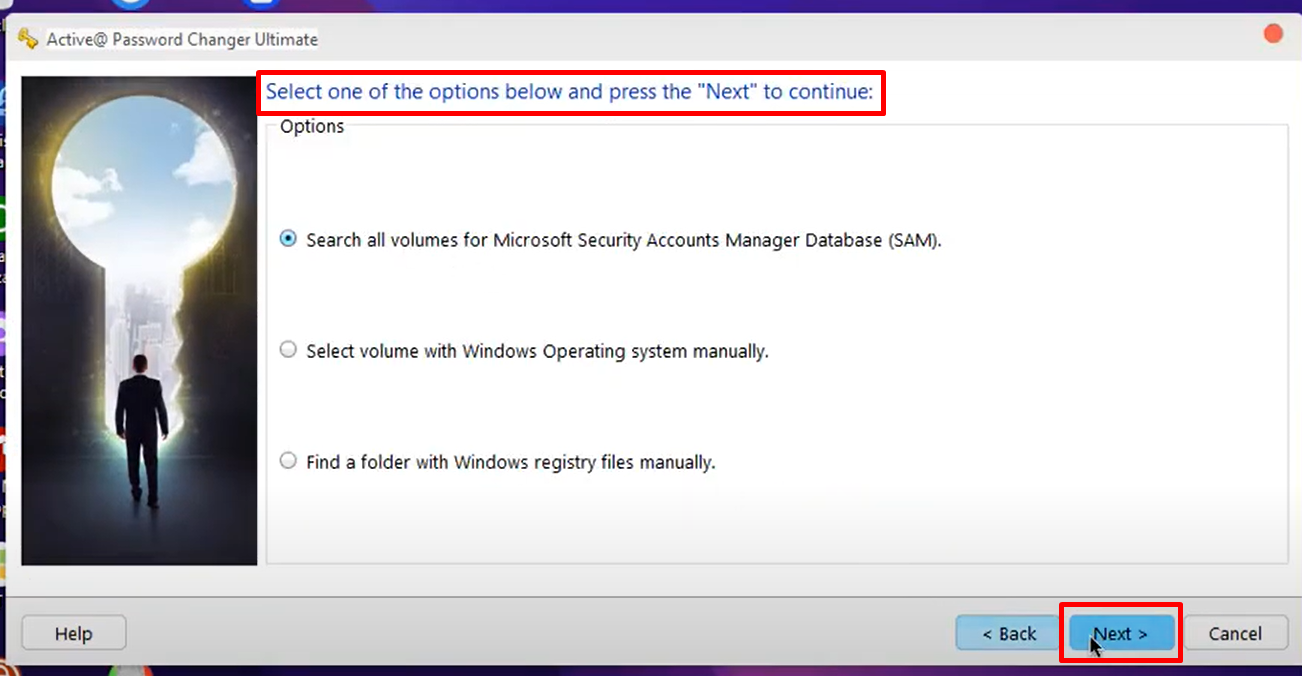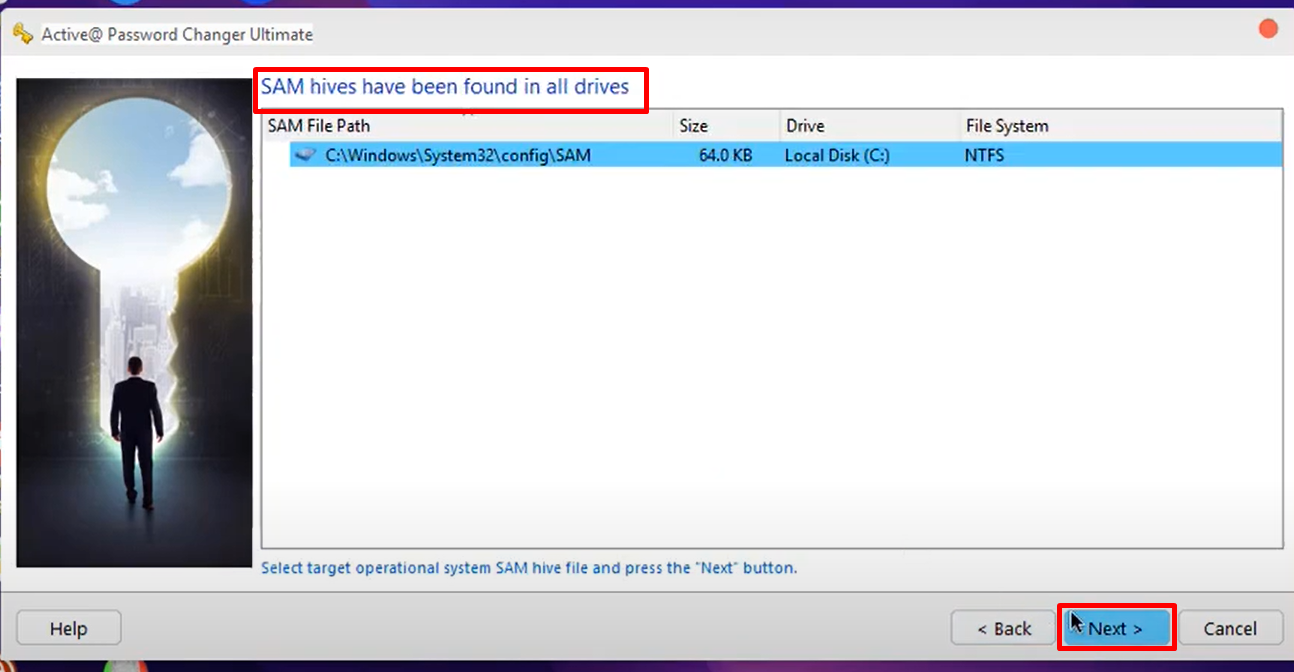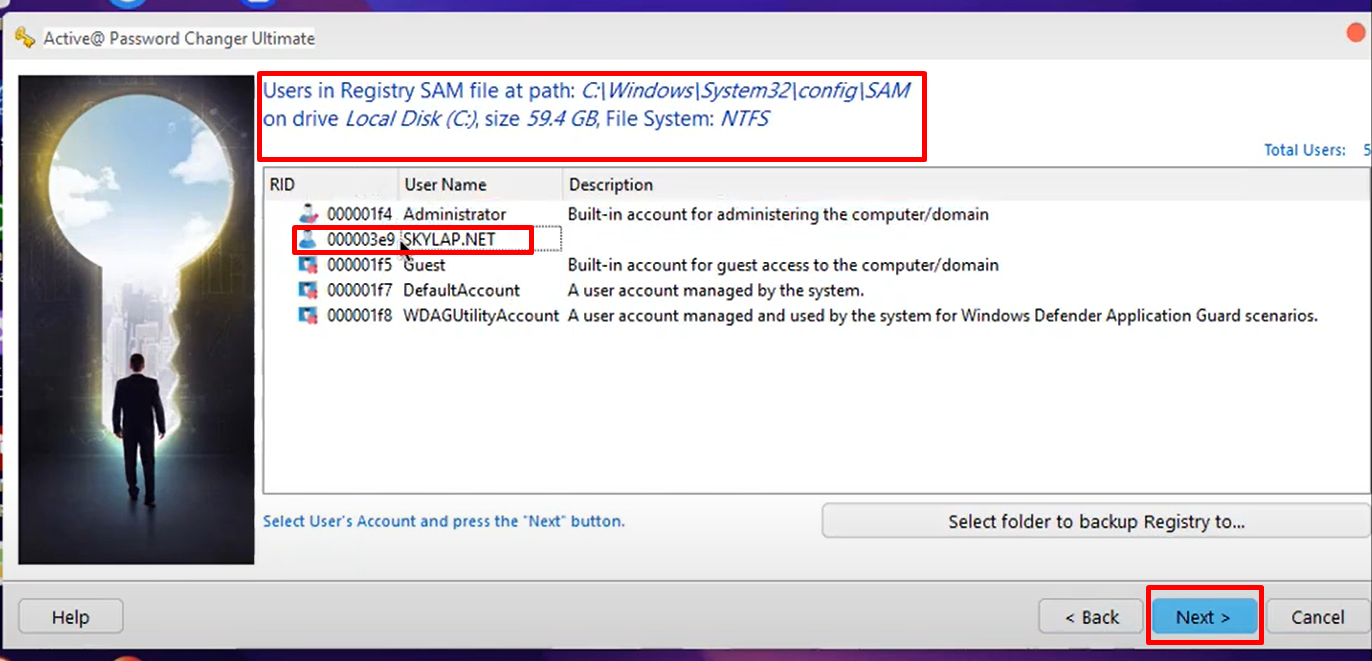#3 Cách mở khóa màn hình khi quên mật khẩu Laptop, PC Windows 10, 11
Quên mật khẩu laptop là trường hợp phải nói là – không-hề-hiếm-hoi. Nhìn lượng truy cập tìm kiếm Cách mở khóa màn hình khi quên mật khẩu laptop – đăng nhập khi quên mật khẩu máy tính, quên mật khẩu máy tính xách tay, cách mở máy tính xách tay khóa khi quên mật khẩu, hay way open computer key là đủ biết. Và chắc chắn rằng, nếu đang đọc bài viết này thì bạn cũng không phải là một trường hợp ngoại lệ đúng không nào? Tham khảo dưới đây để biết cách xử lý trong tình huống “tiến thoái lưỡng nan” này nhé!
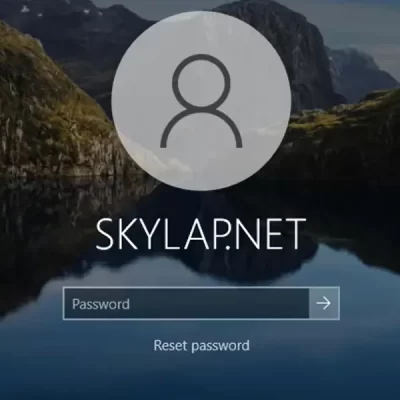
TOP 3 cách mở khóa màn hình khi quên mật khẩu laptop dễ dàng nhất
Tham khảo >> Dịch vụ cho thuê Laptop
1, ** Cách mở khóa khi quên mật khẩu laptop : Đặt lại mật khẩu
Đầu tiên, cũng cần phải nói trước rằng, cách này CHỈ ÁP DỤNG ĐƯỢC TRONG TRƯỜNG HỢP bạn đã đăng ký tài khoản Microsoft khi cài đặt laptop VÀ sử dụng nó để đăng nhập máy tính nhé!
Nếu đủ các yếu tố cần thiết trên, bạn chỉ cần dùng smart phone có kết nối internet và thực hiện các bước cơ bản dưới đây để lấy lại mật khẩu Microsoft đăng nhập máy tính là xong:
- Bước 1: Truy cập vào Live.com [ Tùy giao diện tiếng anh hay tiếng việt các bạn chọn nhé ]
- Bước 2: Chọn Đăng nhập (Login) ->> Sau đó nhập tài khoản Microsoft vào (thường là email), ->>Tiếp theo [ Next ]
Bước 3: >> Click chọn mục Quên mật khẩu ( Forgot My Password )
- Bước 4: >> Sau đó chọn Nhận mã ( Get code) để lấy mã code xác minh
- Bước 5: >> Bạn vào Email hoặc SMS của điện thoại lấy mã code và nhập vào mục Nhập Mã (Enter code) ->> Sẽ hiện ra bảng và thay đổi mật khẩu
- Bước 6: Lúc này, bạn chỉ cần nhập lại mật khẩu mới 2 lần, ->> Chọn Next là xong!
Bạn chỉ cần dùng mật khẩu này để đăng nhập vào laptop là mở được ngay.
2, ** Cách mở màn hình khi quên mật khẩu laptop, PC : Dùng NHV Boot 2021 – 100% Thành công.
Trong trường hợp bạn không thuộc “diện” có thể lấy lại mật khẩu như ở cách 1 thì công cụ Active Pass Change có trong NHV Boot 2021 sẽ giúp bạn.
( Cách này sẽ Phá mật khẩu được 100% nên các bạn kiên nhẫn làm theo chỉ dẫn là được nhé. Dùng được cho tất cả Win 7, 8, 10).
Đây là một công cụ được thiết kế để đặt lại mật khẩu Admin và người dùng cục bộ trên hệ điều hành Windows trong trường hợp mật khẩu của Admin bị quên hoặc bị mất.
Bạn không cần phải cài đặt lại và định cấu hình lại hệ điều hành để đăng nhập vào Windows. Với Active Password Changer, bạn có thể đăng nhập với tư cách Quản trị viên hoặc người dùng cụ thể bằng mật khẩu trống. Nhưng muốn vậy, bạn cần phải:
- Chuẩn bị 1 USB dung lượng từ 4G trở lên.
- Tiến hành cài USB để Boot ,Các bạn xem Hướng dẫn tạo USB boot với NHV Boot 2021 tại Hướng dẫn tạo USB Boot với NHV-BOOT-2021
- Nắm rõ các phím để vào chế độ Boot Option:
- Đối với laptop Dell: Boot Option: F12 – Bios: F2
- HP: Boot Option: ESC, F9 – Bios: ESC, F10, F1
- Acer: Boot Option: F12/ ESC/F9 – Bios: F2
- Asus: Boot Option: ESC – Bios: F2 (Delete)
- Lenovo – Thinkpad : Boot Option: F12, F8, F10. Riêng IdeaPad P500 thì F12 hoặc Fn + F11
Các bước thực hiện sau khi các bạn đã tạo USB Boot hoàn tất theo hướng dẫn Hướng dẫn tạo USB Boot với NHV-BOOT-2021 :
- Bước 1: Cắm USB đã tạo Boot thành công vào máy tính của bạn . Tùy vào dòng máy mà bạn có thể sử dụng các phím trên để bật chế độ Boot Option ->> chọn Boot CD/USB.
- Bước 2: Trên Menu ->>Bạn Click chọn [ HOTKEY 1] WIN10PE X64…->> Enter.
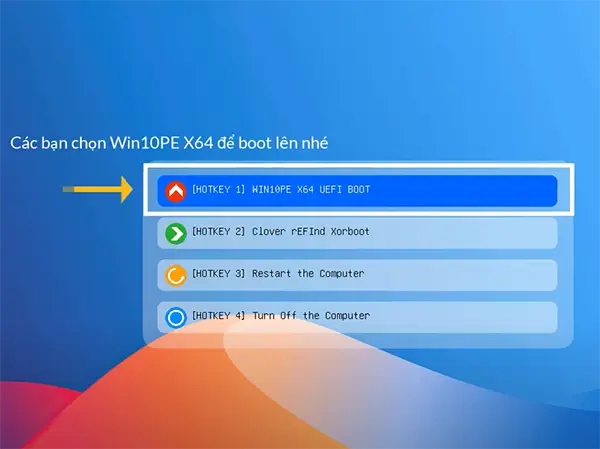
>> Sau đó hiện ra 2 Option, các bạn lựa chọn như hình dưới nhé.
- Bước 3: Sau khi Lên được Mini Win10PE dưới góc phải có mũi tên tam giác
>> Bạn Click trái chuột vào xổ ra đưa chuột vào theo thứ tự, System Tools > Active Pass Change ->> Tiếp tục.
- Bước 4: Tại ô Active Password Changer Ultimate chọn Next >
>> Tiếp tục tới bảng Select one of the options below and Press the ” Next” to continue chọn Next .
>> Tới bảng SAM Hives have been Found inall drives chọn Next
- Bước 6: Tiếp tục tới bảng Rigistry file : C …. Tích chọn User cần Reset Mật khẩu chọn Next
>> Tới bảng kế tiếp, Để các tích chọn mặc định rồi nhấn
- Bước 7: Hiện ra bảng nhỏ chọn Yes và bấm Finish.
- Bước 8: Vậy là đã hoàn thành các bước Reset mật khẩu máy tính và bạn khởi động lại máy để hưởng thụ thành quả vừa làm nhé.
Bạn nào chưa làm được thì cứ xem Video hướng dẫn chi tiết Cách mở màn hình khi quên mật khẩu laptop, PC Dùng NHV Boot 2021 sẽ làm được.
3, ** Cách mở khóa màn hình khi quên mật khẩu laptop, PC : dùng 1 tài khoản Administrator (quản trị viên) khác
Ngoài cách kể trên, còn một cách để mở khóa màn hình khi quên mật khẩu laptop khá đơn giản nữa là sử dụng 1 tài khoản Administrator khác. Thực hiện đơn giản sau:
- Trên màn hình đăng nhập Windown, bạn đăng nhập vào máy tính bằng một tài khoản Admin khác có sẵn bằng cách bấm tổ hợp phím Ctrl+ Del+ Alt ->>

- Chọn “Switch User” để chuyển sang người dùng mới (đối với win 7). Hoặc click chuột vào mũi tên phía bên tay trái hình ảnh người dùng, một danh sách người dùng có sẵn sẽ xuất hiện trên màn hình (đối với win 8).
- Chọn một tài khoản Admin (quản trị viên) mà bạn nhớ mật khẩu và đăng nhập vào đó là mở được.
Lưu ý: Sau khi đọc xong hẳn bạn cũng phát hiện ra một sự thật “phũ phàng” rồi đấy! Đó chính là cách này chỉ áp dụng được trong trường hợp trước đó bạn đã thiết lập sẵn nhiều Administrator (quản trị viên) mà thôi.
Trên đây là top 3 Cách mở khóa màn hình khi quên mật khẩu laptop, PC đơn giản nhất. Chúc bạn thành công nhé!
Nếu các bạn đã tham khảo 3 Cách mở khóa màn hình khi quên mật khẩu laptop trên mà vẫn chưa được thì Inbox dưới mình sẽ hỗ trợ nhé.
Mình sẽ Update tiếp các phương pháp Cách mở khóa màn hình khi quên mật khẩu laptop trong các Seri sau.
Cần hỗ trợ chi tiết liên hệ qua zalo SDT 0979241047 hoặc chát trực tiếp qua Fanpage ở góc phải bên dưới màn hình.
Xem thêm: cho thuê laptop tạm thời
Xem thêm: cho thuê máy tính để bàn tạm thời
Xem thêm: laptop cũ 3 triệu
.